The new, open-source Windows Terminal is a nice upgrade for those of us who use PowerShell, or who still use the old school command prompt. The main features:
“[Windows Terminal features] include multiple tabs, panes, Unicode and UTF-8 character support, a GPU accelerated text rendering engine, and the ability to create your own themes and customize text, colors, backgrounds, and shortcuts.”
– Docs.Microsoft.com
Oh, Microsoft…you had me at “multiple tabs”.
Your shiny new scripting window
Download and install Windows Terminal from the Microsoft Store or from GitHub. It’s very quick.
On launch, Windows Terminal (left) doesn’t look much different from a PowerShell window (right):
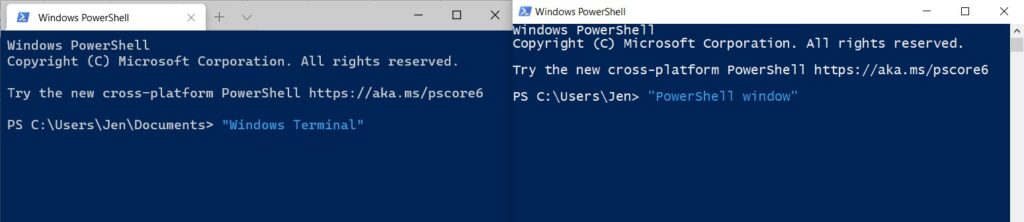
There is that top bar, where you can clearly see a tab and a plus sign. Huzzah, multiple tabs!
As well as tabs, Windows Terminal has some fun (and sometimes awesome) new features! Here, I’ll show off the pieces that I’m most excited about:
- Search
- Zoom
- Panes
- More shortcuts
Search!
Search functionality! In a command line environment! This is a huge gift that I intend to use at every possible opportunity.
Press CTRL-SHIFT-F, and you’ll get the standard “Find” option in an upper corner.
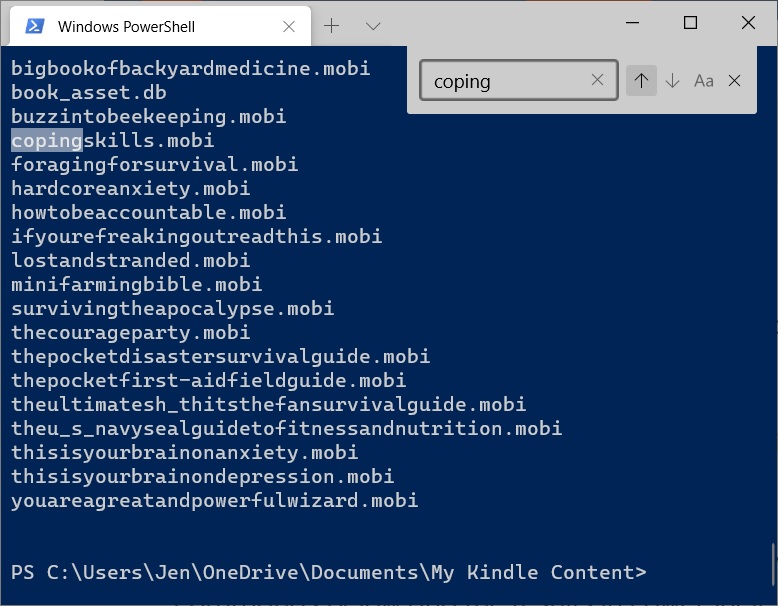
Zoom! (No, not the meeting software.)
It’s absolutely possible to change font size in a PowerShell window or a Command Prompt; the optin is in the Properties menu. You can also CTRL-scroll wheel to zoom in and out, but these primitive tools “zoom” the entire window instead of just the text.
I’m a big, big fan of shortcuts and grace. Windows Terminal supports CTRL-scroll wheel to zoom in and out, such that only the text zooms…not the whole window!
Panes!
[Here comes my commercial announcer’s voice…]
Do you like scripting in side-by-side windows? Are you a big fan of panes? Now, you’ve got Windows Terminal!
In all seriousness, WT lets you split a single tab into multiple panes, so you can script side-by-side (or top-by-bottom).
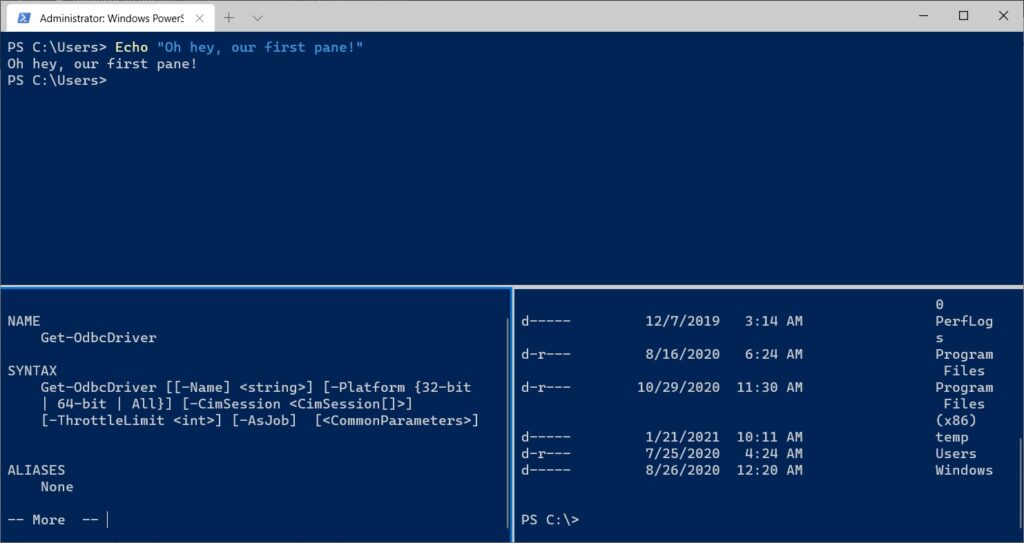
The only thing I’m interested in puzzling out is how to split a command window into several command panes. Right now, if you start with a command prompt tab, each split will tack on a PowerShell pane.
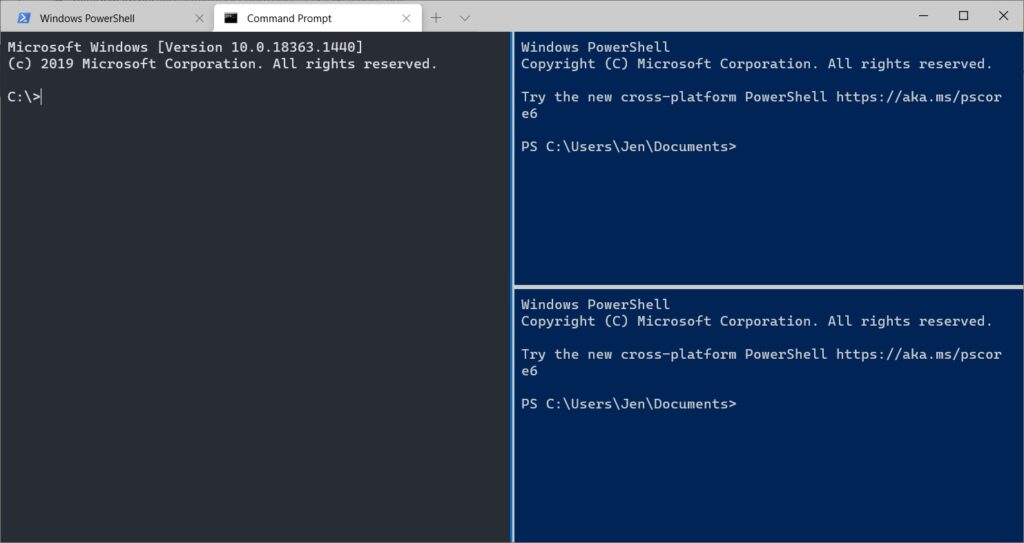
The default shortcuts for panes are:
- Split pane horizontally: ALT-SHIFT-+
- Split pane vertically: ALT-SHIFT– (minus)
- Close current pane (or tab): CTRL-SHIFT-W
- Switch panes: ALT-arrow key
More shortcuts!
Keyboard shortcuts are a glorious thing, and WT does not disappoint.
In addition to CTRL-SHIFT-F (for “Find”), and the pane management shortcuts, here are a few more new favorites, courtesy of Windows Terminal:
- Copy: CTRL-SHIFT-C
- Open defaults.json: CTRL-, (comma)
Note: defaults.json provides a way to change profiles, appearance, shortcuts, and more for your Windows Terminal environment.
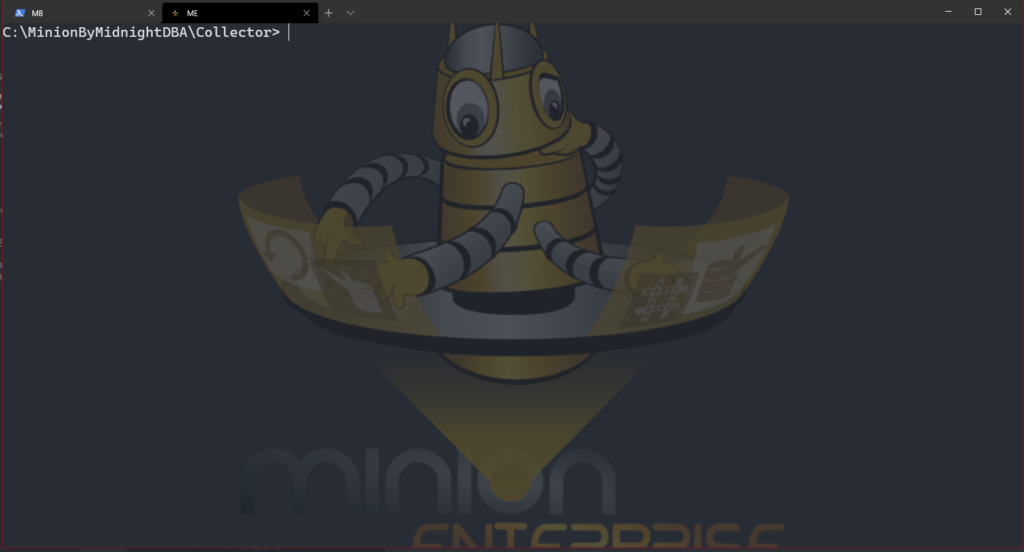
- Shortcuts for tab management:
- New PowerShell tab: CTRL-SHIFT-1 (or CTRL-SHIFT-T)
- New Command Prompt tab: CTRL-SHIFT-2
- New Azure Cloud Shell: CTRL-SHIFT-3
- Close current pane or tab: CTRL-SHIFT-W
- Switch tabs: CTRL-TAB
- Switch panes: ALT-arrow key
There’s more to explore, of course. But if you use nothing else in Windows Terminal but the tabs, you’ll still be a step up from plain old cmd.exe!
Want to work with us? Contact us here!